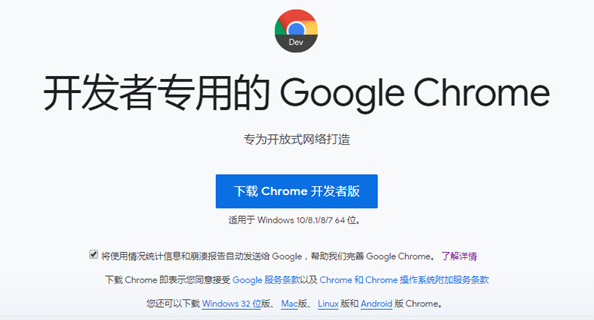
谷歌浏览器的网页打印设置指南
在现代数字化生活中,尽管大多数内容都可以在屏幕上访问,但有时我们仍然需要将网页打印出来以供离线查看、归档或分享。谷歌浏览器(Google Chrome)为用户提供了简洁而高效的打印功能,但许多用户可能对如何进行网页打印设置不太熟悉。本文将为您提供一份详尽的谷歌浏览器网页打印设置指南,帮助您轻松完成打印任务。
一、打开网页并进入打印界面
首先,打开谷歌浏览器,访问您想要打印的网页。确保网页内容完整,图片、文本等均已加载完成。接下来,您可以通过以下两种方式打开打印设置:
1. 点击浏览器右上角的三个点(菜单图标),然后选择“打印”选项。
2. 使用快捷键 Ctrl + P(Windows) 或 Command + P(Mac),这将直接打开打印设置窗口。
二、打印设置
在打印设置窗口中,您将看到多个选项,可以根据需要进行调整:
1. **打印机选择**:在“目标”一栏,您可以选择默认打印机,或者选择“另存为PDF”将网页保存为PDF文件。通过选择不同的打印机,可以在不同的设备上打印。
2. **页面范围**:您可以选择打印所有页面,或指定打印特定的页面,例如第一页、第四页或特定页面范围(例如2-4页)。
3. **份数**:在设置中可以指定打印的份数,也可以选择从每份中打印的页码。
4. **布局**:选择“纵向”或“横向”布局,具体取决于网页内容的排版。对于长文本内容,通常选择纵向布局;而对于宽图像或表格,横向布局可能更为合适。
5. **纸张大小**:默认情况下,纸张大小通常设置为A4。根据需要可以选择不同的纸张尺寸,例如信纸、A5等。
6. **边距**:您可以调整边距大小,包括“默认”、“窄边距”、“中等”、“宽边距”选项,以适应打印内容的需求。
三、更多设置选项
点击“更多设置”可以展开更多打印选项,包括:
1. **双面打印**:如果您的打印机支持双面打印,可以选择开启此功能,以节省纸张。
2. **页眉和页脚**:您可以选择是否打印页面的标题、网址和日期信息。默认情况下,这些项目通常会显示在第一页上。
3. **背景图形**:有些网页可能包含背景图形或颜色,勾选“背景图形”选项可以确保打印中包含这些元素,但请注意可能会增加油墨使用。
四、打印预览和确认
在所有设置调整完成后,可以在右侧看到打印预览。这将帮助您确认打印效果是否符合预期。如果一切无误,点击右下角的“打印”按钮,您的网页就会被发送到所选的打印机完成打印。
五、常见问题及解决方法
1. **打印内容不完整**:如果打印出来的内容缺失,检查“页面范围”以及边距设置,可能需要调整一下以适应打印格式。
2. **无法找到打印机**:确保打印机正确连接至计算机,并已开机。同时确认打印机驱动程序已安装并处于工作状态。
3. **PDF保存问题**:如果选择“另存为PDF”却无法保存,检查浏览器是否更新到最新版本,或尝试更换保存路径。
总之,通过谷歌浏览器的简单设置,您可以高效地打印网页内容,无论是工作需要还是个人需求,都能够轻松应对。希望这份指南能帮助您更好地使用谷歌浏览器进行网页打印,享受数字世界带来的便利。


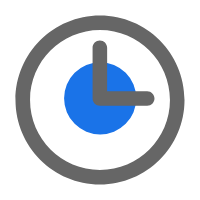 时间:2025-01-08
时间:2025-01-08







