
谷歌浏览器打印设置的完全指南
在当今数字化时代,虽然电子文档广泛应用,但打印纸质文件在许多场合仍然不可或缺。谷歌浏览器作为一款优秀的网络浏览器,提供了灵活而高效的打印功能。本文将为您介绍谷歌浏览器的打印设置,让您能够轻松快捷地完成打印任务。
一、准备打印
在开始打印之前,请确保您的打印机已连接并正常工作。以下是准备步骤:
1. **连接打印机**:确保打印机与电脑连接良好。对于Wi-Fi打印机,确保您的设备在同一网络下。
2. **检查打印机状态**:确认打印机待机状态良好,且有足够的纸张和墨水。
二、打印网页
要从谷歌浏览器打印网页,您可以按照以下步骤操作:
1. **打开网页**:在谷歌浏览器中,访问您要打印的网页。
2. **打开打印菜单**:右键单击页面空白处,选择“打印”,或者使用快捷键Ctrl+P(Windows)/Command+P(Mac)。
3. **选择打印机**:在打开的打印设置窗口中,您可以选择需要使用的打印机。如果您有多台打印机,可以从下拉菜单中选择目标打印机。
三、打印设置
谷歌浏览器的打印设置界面允许用户进行各种定制,以下是一些关键选项:
1. **页面范围**:选择“所有”打印当前网页的全部内容,或者选择“自定义”输入特定页码进行选择性打印。
2. **副本数量**:设置您需要打印的副本数量。
3. **布局**:选择“纵向”或“横向”布局,根据内容排版需求选择适合的方向。
4. **纸张大小**:选择适合您打印内容的纸张类型(如A4、Letter等)。
5. **边距设置**:在边距选项中选择“默认”、“最小边距”或“自定义”,以调整打印内容与纸张边缘的距离。
四、预览打印效果
在进行打印之前,查看打印预览是一个好习惯。这样可以确保所需打印内容的排版和格式正确。打印预览的左侧会显示页面样式,您可以滚动查看各页内容。
五、高级设置
如果您需要更深入的调整,谷歌浏览器还提供了一些高级设置:
1. **背景图形**:勾选“背景图形”选项,确保网页中的图像和背景颜色也会被打印出来。
2. **选定区域**:对于只想打印某个特定区域的内容,可以先在网页上选中所需内容,然后右键选择“打印选定内容”。
六、打印
设置完成后,确保一切都符合您的需求,点击“打印”按钮,打印机将在几秒钟内开始工作。保持耐心,等待纸张从打印机中出来。
七、常见问题及解决办法
1. **打印机未找到**:确保打印机已打开且与电脑连接。您可能需要重新启动打印机和电脑。
2. **打印格式错误**:检查打印设置中的布局、边距和纸张大小选项,确保它们符合打印内容的需求。
3. **无法打印背景内容**:确保在打印设置中勾选了“背景图形”选项。
总结
谷歌浏览器的打印设置提供了多种方式帮助用户高效地打印网页内容。从基本设置到高级选项,了解这些功能可以帮助您高效地完成打印任务。不论是打印网页、文档还是图片,掌握谷歌浏览器的打印功能都能让您的工作和学习事半功倍。希望本指南对您有所帮助,让您的打印体验更加顺畅。


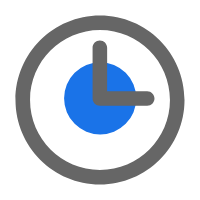 时间:2025-03-29
时间:2025-03-29







