
谷歌浏览器中的文件下载管理方法
随着互联网的快速发展,文件下载已成为我们日常工作和生活中不可或缺的一部分。谷歌浏览器(Google Chrome)因其简单易用和强大的功能,广受用户欢迎。而在这一浏览器中,管理下载文件的方式也相对灵活。本文将详细介绍在谷歌浏览器中下载文件和管理下载的方法。
一、基本下载操作
在谷歌浏览器中进行文件下载非常简便。用户只需找到想要下载的文件,点击相应的下载链接,浏览器会自动开始下载。下载的文件通常会被保存到用户默认的下载文件夹中,同时用户也可以更改下载路径。
二、查看和管理下载记录
1. 打开下载页面:用户可以通过点击浏览器右上角的“三点菜单”图标,选择“下载内容”选项,或直接输入chrome://downloads/在地址栏中打开下载页面。在这里,用户可以查看所有已下载的文件。
2. 查看文件信息:在下载页面中,每个文件都显示了下载状态、文件名及其大小。当下载完成后,用户可以直接点击“打开”按钮快速查看文件。
3. 删除下载记录:如果不想保留某个下载记录,用户只需在下载页面中点击文件旁边的“删除”图标,便可以移除该记录。需要注意的是,这并不会删除文件本身,只是移除下载列表中的记录。
4. 找到下载的文件:在下载页面中,用户可以通过点击“显示在文件夹”按钮快速浏览至文件所在的文件夹。这对于快速访问下载的文件非常方便。
三、设置下载选项
谷歌浏览器允许用户根据个人需要自定义下载设置。在设置中,用户可以选择:
1. 更改下载位置:默认情况下,下载文件会自动保存到“下载”文件夹,用户可以通过设置将下载路径修改为其他文件夹,以便更好地管理文件。
2. 每次下载前询问下载位置:在设置中,也可以选择“下载前询问每次下载位置”。这样,浏览器会在每次下载时弹出选择框,用户可以根据需要选择保存的位置。
四、处理下载中的问题
在下载文件的过程中,可能会遇到一些问题,比如下载失败或文件损坏。谷歌浏览器提供了相应的解决方案:
1. 重新下载:对于未能下载完成的文件,用户可以在下载页面找到该文件,并点击“重新下载”按钮,尝试再次下载。
2. 查看下载阻止记录:有时,谷歌浏览器可能会自动阻止某些下载,用户可以在下载页面中查看被阻止的文件,并选择“保持”来允许下载。
3. 清除浏览数据:如果浏览器的下载功能出现异常,可以尝试清除浏览数据。在设置中找到“隐私和安全”选项,选择“清除浏览数据”,然后勾选“下载历史记录”,进行清除。
五、使用下载管理扩展
为了增强下载管理功能,用户还可以选择使用一些下载管理扩展。这些扩展提供了更为细致的下载控制,比如批量下载、下载加速等功能。用户可以在Chrome网上应用店中搜索并安装适合自己的下载管理工具。
总结
谷歌浏览器为用户提供了多种简便有效的文件下载和管理方法。通过浏览器内置的下载功能、设置选项及扩展工具,用户可以轻松管理自己的下载记录,提高文件下载的效率和体验。在日常使用中,合理利用这些功能,将有助于更好地组织和查找下载的文件。希望本文的介绍能够帮助用户提高在谷歌浏览器中的下载管理技巧。


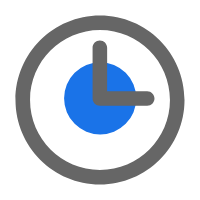 时间:2024-12-28
时间:2024-12-28







