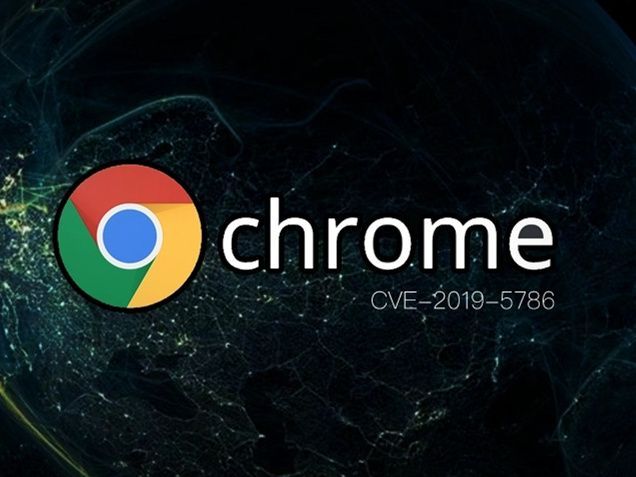
谷歌浏览器的开发者工具全面解析
在现代Web开发中,谷歌浏览器(Google Chrome)因其强大的性能和丰富的功能,成为了开发者最为常用的浏览器之一。其内置的开发者工具(DevTools)更是为开发者提供了强大的调试、性能分析和优化工具。本文将全面解析谷歌浏览器的开发者工具,帮助您更好地利用这一强大资源。
首先,打开开发者工具的方法非常简单,您可以通过右键点击页面空白处选取“检查”或者直接使用快捷键F12或Ctrl+Shift+I(Windows)/Command+Option+I(Mac)。开发者工具主要分为几个核心面板,包括Elements、Console、Sources、Network、Performance、Memory、Application和Security等。
1. **Elements面板**
Elements面板是开发者工具中最常用的部分之一。在这里,您可以查看和编辑页面的HTML结构与CSS样式。通过实时修改元素的属性和样式,开发者可以快速预览更改效果。此外,Elements面板还提供了DOM树和CSS规则的详细信息,帮助您理解元素的层叠样式解决方案(CSS Cascade)及其继承关系。
2. **Console面板**
Console面板是一个JavaScript控制台,开发者可以在这里执行JavaScript代码、查看输出和错误信息。它对于调试JavaScript应用程序尤为重要。Console还支持各种有用的命令,例如:监测事件的发生、查看网络请求的详细信息,以及调用自定义函数。通过使用console.log(),您可以轻松打印变量的值和状态信息,加速调试过程。
3. **Sources面板**
Sources面板是开发者调试JavaScript的重要工具。在这个面板中,您可以查看所有加载的JavaScript文件、设置断点和单步调试代码。它支持调试并且显示堆栈跟踪,让您更容易追踪错误的来源。此外,Sources面板还允许您在JSON、 CSS、SVG等文件中进行调试,非常适用于前端开发。
4. **Network面板**
Network面板是用来分析网页资源加载性能的重要工具。在这个面板中,您可以查看所有网络请求的详细信息,包括请求的状态、响应时间、文件大小等。借助该面板,您还可以清楚地看到页面在加载时的各个资源,找出性能瓶颈并进行优化。尤其对于大型网页应用,上述功能能帮助您有效减少加载时间,提升用户体验。
5. **Performance面板**
Performance面板专注于分析页面的渲染性能。当您录制和分析页面交互过程中的性能数据时,可以看到关键帧、渲染时间、JavaScript执行时间等信息。这使得您能够识别渲染性能的瓶颈,针对性地进行优化,提高应用的响应速度。
6. **Memory面板**
Memory面板用于分析内存使用情况,为开发者提供了内存泄漏检测和分析的能力。在这里,您可以记录堆快照,查看内存分配情况,以及找出哪些对象占用内存。这在调试大型JavaScript应用程序时尤其关键,有助于提升应用的稳定性和性能。
7. **Application面板**
Application面板提供了对Web应用程序状态和存储的全面管理。在这里,开发者可以查看和管理Cookies、Local Storage、Session Storage和IndexedDB等客户端存储。在PWA(Progressive Web Apps)中,Service Workers和Manifest文件的管理也可以通过此面板完成。
8. **Security面板**
Security面板用于查看网页的安全性信息,包括SSL证书的状态、同源政策的实现以及信息泄露的风险等。这一工具对保护用户数据和确保应用安全至关重要。
总结而言,谷歌浏览器的开发者工具功能强大且全面,为前端开发者提供了丰富的调试和性能分析工具。在日常开发中,掌握这些工具的使用方法,不仅能提高工作效率,还能帮助您更好地优化和完善应用。在这个飞速发展的技术时代,深入理解和应用开发者工具将是每位开发者必备的技能之一。


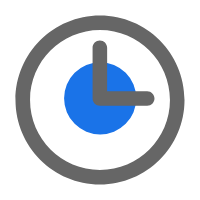 时间:2024-12-24
时间:2024-12-24







