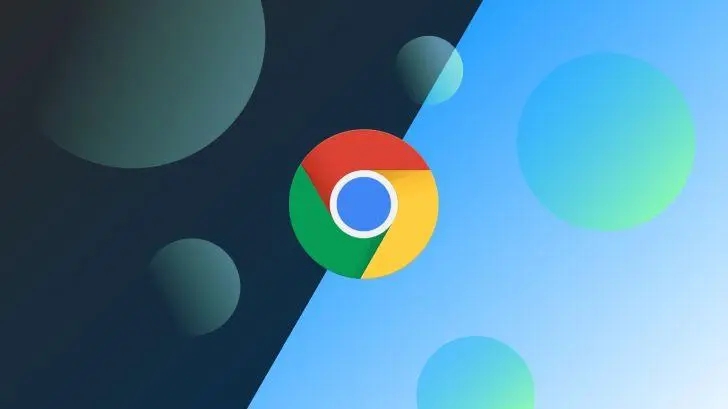
谷歌浏览器的网页截图功能指南
在当今互联网时代,网页截图已成为我们日常工作和生活中不可或缺的一部分。尤其是在需要分享信息、保存资料或进行在线交流的时候,截图功能显得尤为重要。谷歌浏览器作为最受欢迎的网络浏览器之一,其内置的网页截图功能不仅方便高效,而且操作简单。下面将为您详细介绍如何使用谷歌浏览器的网页截图功能。
一、内置截图工具的开启
首先,确保您使用的是最新版本的谷歌浏览器。打开谷歌浏览器后,您可以通过以下步骤找到网页截图工具:
1. 打开需要截图的网页。
2. 点击地址栏右侧的三点菜单(更多)图标。
3. 在下拉菜单中选择“更多工具”,然后选择“开发者工具”(也可以使用快捷键 F12 或 Ctrl + Shift + I)。
4. 在开发者工具窗口中,您会看到一个“设备工具栏”图标(小手机和平板的图标),点击它切换至设备模拟模式。
5. 在模拟模式下,您可以预览网页在不同设备上的表现。
二、进行截图
在开发者工具中,您可以选择两种主要的截图方式:
1. **全页截图**:当您需要截取整个网页的内容(包括超出屏幕可视范围的部分)时,您可以按照以下步骤操作:
- 在开发者工具中,确保打开了设备工具栏。
- 点击右上角的“更多选项”图标(三个小点),然后选择“捕获屏幕截图”或“捕获完整页面截图”。谷歌浏览器会自动将整个页面保存为PNG格式的图片。
2. **选区截图**:如果您只想截取网页的一部分,可以使用一些第三方扩展程序,例如“Awesome Screenshot”或者“Lightshot”。这些扩展提供了更多的截图和编辑选项,您可以根据需要选择截图的区域,并进行标记。
三、保存和分享截图
一旦您完成了截图,图片将自动下载到您的计算机,通常存储在“下载”文件夹中。您可以随时打开文件来查看或编辑。对于需要在线分享的情况,您可以将截图上传到云存储服务或者直接在社交媒体上分享。
四、使用截图功能的小技巧
1. **合理利用注释工具**:在使用扩展程序进行截图时,可以利用注释工具对截图进行标注,这样能够帮助接收者更好地理解信息。
2. **定期清理下载文件夹**:您的下载文件夹可能会积累大量的截图,定期清理以保持整洁。
3. **截图格式的选择**:不同的用途可能需要不同的截图格式,PNG格式适合高质量保存,而JPG格式更适合网络分享。
总结
谷歌浏览器的网页截图功能是一个强大且便捷的工具,适用于各种场景。无论是工作报告、学习笔记还是社交分享,掌握这一功能将大大提升您的在线效率。不妨试试上述方法,体验截图带来的便利吧!


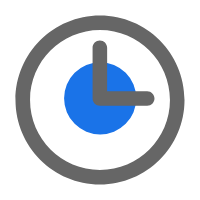 时间:2025-04-02
时间:2025-04-02







