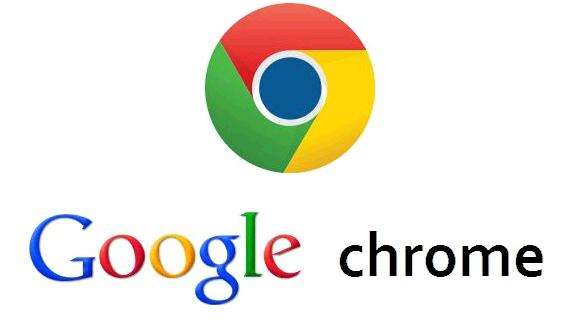
如何使用谷歌浏览器进行远程桌面连接
在现代办公环境和家庭计算机使用中,远程桌面连接已成为一种重要工具。通过远程桌面,用户可以利用网络连接访问和控制另一台计算机。谷歌浏览器作为一款广泛使用的浏览器,其内置的远程桌面功能使得这一过程变得更加简便。本文将为您详细介绍如何使用谷歌浏览器进行远程桌面连接。
首先,您需要确保在两台计算机上均已安装谷歌浏览器。无论是Windows、macOS还是Linux系统,谷歌浏览器均可顺利运行。此外,确保您有互联网连接,因为远程桌面连接需要通过网络进行。
步骤一:安装Chrome远程桌面扩展
1. 启动谷歌浏览器,访问Chrome网络应用商店。
2. 在搜索框中输入“Chrome Remote Desktop”进行搜索。
3. 找到“Chrome Remote Desktop”扩展,然后点击“添加至Chrome”按钮。
4. 稍等片刻,扩展将自动下载和安装。
步骤二:设置远程桌面
1. 安装完成后,您可以在浏览器的右上角找到Chrome远程桌面图标。点击该图标进入设置界面。
2. 在设置页面,您需要登录到您的谷歌账户。如果您尚未登录,请使用您的谷歌账户进行登录。
3. 登录后,您会看到“远程支持”和“我的计算机”两个选项。点击“我的计算机”以创建远程连接。
4. 按照提示,下载并安装Chrome远程桌面主机应用程序,并完成安装向导。
5. 安装完成后,您需要设置一个PIN码。在此之后,请确保勾选“启用远程连接”选项。
步骤三:连接到远程桌面
1. 在您希望访问的计算机上重复步骤一和步骤二的操作,确保该计算机也安装了Chrome远程桌面并启用了远程连接。
2. 打开谷歌浏览器,登录到相同的谷歌账户。
3. 在Chrome远程桌面的设置界面,您会看到“我的计算机”下列出了所有可用的远程计算机。找到您希望连接的计算机并点击它。
4. 系统将提示您输入之前设置的PIN码。输入后,点击“连接”。
5. 如果一切顺利,您将看到远程计算机的桌面。您现在可以访问该计算机的所有文件和应用程序,就像直接坐在它面前一样。
步骤四:结束远程连接
在使用完毕后,可以通过关闭远程桌面窗口来结束连接。此时,目标计算机的所有应用程序和文件将保留其当前状态,您可以在下次连接时继续使用。
总结
通过以上步骤,您可以轻松使用谷歌浏览器进行远程桌面连接。这种方法不仅操作简便,还能帮助您在需要时快速访问其他计算机,提升工作效率。无论是在家中处理工作事务,还是帮助朋友解决计算机问题,Chrome远程桌面都是一个优秀的选择。不妨亲自尝试一下,体验远程桌面的便捷与高效。


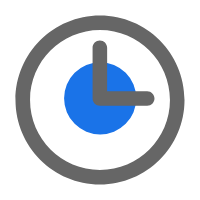 时间:2024-12-22
时间:2024-12-22







