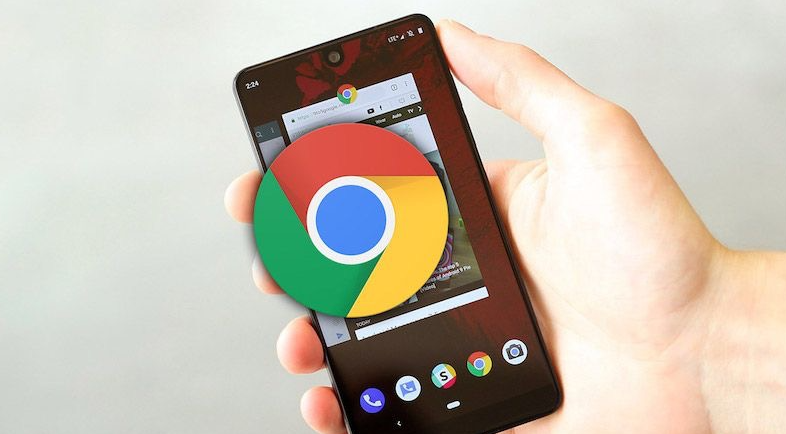
谷歌浏览器的历史记录恢复方法
在日常使用中,谷歌浏览器(Google Chrome)因其简洁的界面和强大的功能受到广泛欢迎。然而,用户有时可能会不小心删除浏览器历史记录,或者由于系统崩溃、意外关闭等原因,导致无法找到之前访问的网站。幸运的是,谷歌浏览器提供了一些方法,使用户能够恢复其历史记录。本文将详细介绍几种有效的方法,帮助用户找回丢失的浏览器历史记录。
一、检查浏览器设置
在大多数情况下,谷歌浏览器会自动保存用户的历史记录。用户可以通过以下步骤查看和恢复已删除的历史记录:
1. **打开浏览器** - 启动谷歌浏览器。
2. **查看历史记录** - 点击右上角的菜单图标(通常是三个竖点),选择“历史记录”。
3. **访问历史记录页面** - 在弹出的菜单中,再次点击“历史记录”,或直接使用快捷键 Ctrl + H(Windows)或者 Command + Y(Mac)。
在历史记录页面中,用户可以看到过去访问的网站列表,包括访问的时间和日期。如果只是误删了一些记录,这里可能会找到需要的网页。
二、利用谷歌账户同步
如果用户使用谷歌账户同步浏览器数据,那么即使在另一台设备上,也可以恢复历史记录。具体操作步骤如下:
1. **登录谷歌账户** - 确保在谷歌浏览器中登录了谷歌账户,并开启了历史记录同步。
2. **访问设置** - 点击右上角的菜单图标,选择“设置”。
3. **查看同步选项** - 在设置中,找到“同步和Google服务”,确保“历史记录”选项已启用。
4. **访问另一设备** - 用户可以在另一台已登录谷歌账户的设备上,打开浏览器的历史记录,查看同步过来的数据。
这种方式尤其适合需要在多个设备间共享浏览记录的用户。
三、使用第三方软件恢复历史记录
如果以上方法无法找回所需的历史记录,可以尝试使用一些数据恢复软件来恢复本地存储的历史记录。这些软件可以扫描计算机中的已删除文件,包括谷歌浏览器的历史记录数据库。常用的数据恢复软件有:
1. **Recuva** - 一款免费的文件恢复工具,能够帮助用户找回被删除的文件。
2. **EaseUS Data Recovery Wizard** - 这款软件提供强大的文件恢复功能,用户可以通过简单的步骤进行扫描和恢复。
请注意,在使用第三方软件时,务必确保下载来源安全,避免潜在的恶意软件。
四、查看“最近关闭的标签页”
如果用户只是关掉了某个标签页,而不是删除了历史记录,那么可以通过“最近关闭的标签页”功能快速找回:
1. **打开标签页** - 在浏览器窗口,右键点击任何标签栏空白处。
2. **选择恢复** - 在弹出的菜单中,选择“重新打开关闭的标签页”(可用快捷键 Ctrl + Shift + T)。
这个方法可以逐步恢复最近关闭的网页,尤其适合误操作的情况。
五、定期备份浏览器数据
为避免遗失重要的历史记录,建议用户定期备份浏览器的数据。可以通过导出书签和历史记录的方式,保存到本地或云端。操作步骤如下:
1. **打开设置** - 在谷歌浏览器的设置菜单中找到“书签”选项。
2. **导出书签** - 在书签管理器中,点击右上角的三点菜单,选择“导出书签”。
3. **保存文件** - 选择文件保存位置,以后可以随时导入。
通过这样的方式,即使不幸丢失历史记录,也能通过备份迅速恢复。
总结而言,谷歌浏览器的历史记录恢复并非难事,用户只需了解并运用上述几种方法,便能及时找回自己曾经访问的网址。同时,定期备份数据也是防止历史记录丢失的重要措施。在使用谷歌浏览器的过程中,掌握这些技巧,将提升用户的浏览体验。


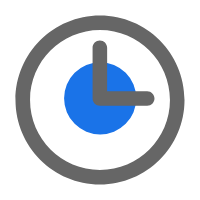 时间:2024-12-22
时间:2024-12-22







