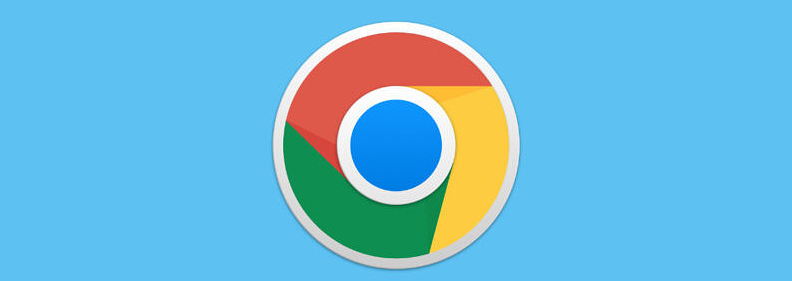
谷歌浏览器的网页截图功能使用详解
随着互联网的快速发展,网页截图功能已经成为日常工作和生活中不可或缺的工具。尤其是在谷歌浏览器(Google Chrome)中,其内置的网页截图功能为用户提供了便利的页面捕捉方式。本文将详细介绍谷歌浏览器的网页截图功能,包括如何使用、常见问题以及一些实用技巧。
一、谷歌浏览器截图功能概述
谷歌浏览器并没有在工具栏中直接提供截图按钮,但用户可以通过快捷键、开发者工具以及扩展程序等多种方式进行网页截图。这使得用户能够灵活捕捉网页内容,无论是完整网页还是指定区域都能一键完成。
二、通过快捷键截图
1. **全屏截图**
在浏览器中,按下“Ctrl + Shift + I”打开开发者工具,然后按下“Ctrl + Shift + P”调出命令面板。输入“screenshot”后,可以选择“Capture full size screenshot”,这将截取整个网页。截图会自动下载到本地。
2. **选择区域截图**
用户也可以通过第三方截图工具(如Snipping Tool、Lightshot等)来选择特定区域进行截图。这些工具通常比较易用,并且具有编辑和标注功能,适合需要对截图内容进行后期处理的用户。
三、使用开发者工具截图
使用开发者工具截图是另一种便捷的方法,适合需要频繁进行网页测试和调试的开发者。
1. **打开开发者工具**
在谷歌浏览器中,右键点击页面任意位置,选择“检查”或直接按下“F12”打开开发者工具。
2. **模拟移动设备**
在开发者工具中,点击页面顶部的手机和平板图标即可进入设备模式,这样可以更好地查看移动端网页效果。
3. **截图**
点击右上角的“更多选项”按钮(三个点的图标),选择“Capture screenshot”可以截图当前视口,也可以选择“Capture full size screenshot”将整个网页进行截图。
四、使用扩展程序截图
除了内置功能,谷歌浏览器还支持多种截图扩展程序,如“Awesome Screenshot”、“Nimbus Screenshot”等。这些扩展不仅可以进行网页截图,还提供了额外的标注、编辑、分享等功能。
1. **安装扩展**
用户可以在Chrome Web Store中搜索并安装合适的截图扩展。
2. **使用扩展**
安装后,扩展通常会在浏览器工具栏显示图标,点击图标即可选择截图方式,如全页截图、选择区域截图等。
五、常见问题及解决方案
1. **截图为什么黑屏?**
在某些情况下,使用开发者工具截图时,可能会出现黑屏。这通常是由于网页的某些动态内容没有加载完全。建议刷新页面后再尝试截图。
2. **如何保存截图?**
截图后通常会自动下载,若未下载成功,可以检查浏览器的下载设置,确保下载路径正确。
3. **如何编辑截图?**
若需要对截图进行编辑,建议使用图像处理软件或截图工具内置的编辑功能,方便进行后期处理。
六、实用技巧
1. **进行定时截图**
如果需要定期记录网页内容,可以使用一些定时截图工具,自动进行截图并保存。
2. **截图标注**
使用带标注功能的截图工具,可以快速添加注释、箭头等,方便在团队间分享信息。
总结而言,谷歌浏览器的网页截图功能为用户提供了多样化的选择,无论是通过快捷键、开发者工具还是扩展程序,都能轻松完成网页截图。掌握这些功能和技巧,将能够大大提高工作和学习的效率。希望本文能为您在使用谷歌浏览器时提供帮助,让您的网页截图过程更加顺畅。


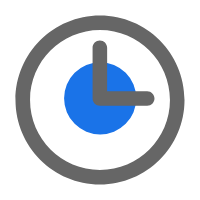 时间:2025-01-16
时间:2025-01-16







